Nenhum produto no carrinho.
Google
 Nelson AlfredoAtualizado Novembro 2, 20212 Minutos de leitura56 visualização
Nelson AlfredoAtualizado Novembro 2, 20212 Minutos de leitura56 visualização
Como configurar uma conta Outlook no Gmail

Compartilhar
Como Configurar uma Conta Outlook no Gmail. Configurar uma conta Outlook no Gmail pode ser uma maneira eficaz de gerenciar todas as suas mensagens em um único lugar. Este guia passo a passo ajudará você a integrar sua conta Outlook no Gmail de maneira fácil e prática.
O Google permite que qualquer usuário ou empresas, junte várias contas de email num só lugar, deste modo os usuários podem gerenciar todas as suas mensagens em um único local.
Como configurar uma conta Outlook no Gmail
Para configurar uma conta do Outlook no Gmail, o primeiro passo é acessar as configurações do Gmail. O recomendado é que faça a partir de um computador.
Copie e cole no navegador este link: https://mail.google.com/mail/u/0/?tab=rm&ogbl#settings/accounts, ou na sua conta siga estes passos:
- No computador, aceda ao Gmail.
- Na parte superior direita, clique em Definições
Ver todas as definições.
- De seguida clique em Contas e importação > Consultar o correio de outras contas > Adicionar uma conta de correio
Na pagina que abrir, coloque o email que desejas adicionar a sua conta Google e clique em seguinte. Na página que abrir não precisas tomar nenhuma ação clique em seguinte e a página semelhante a imagem irá abrir.
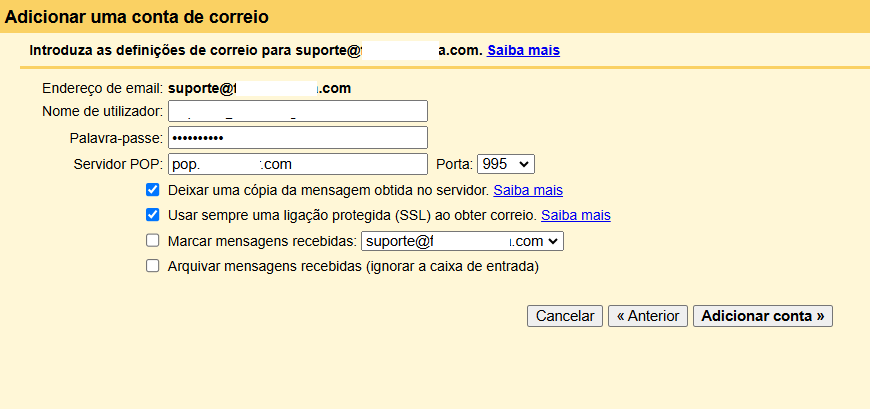
Preencha os campos obrigatórios:
- Nome de utilizador: Coloque o seu email completo
- Palavra passe: Coloque a senha do seu email
- Servidor pop: Coloque o servidor POP do Outlook. E defina o número da porta POP
- Marque as opções: deixar uma cópia da mensagem obtida no servidor e usar sempre uma ligação protegida (SSL) ao obter correio.
- E clique em Adicionar conta.
Na página seguinte selecione a opção: Sim, pretendo poder enviar correio como (seu email) e clique em seguinte.
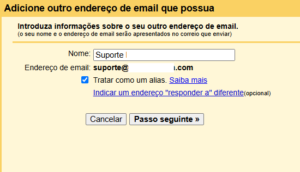
Preencha com as informações solicitadas:
- Nome: Coloque o nome do seu email, exemplo Suporte
- Endereço de email: O endereço de email que está sendo adicionado
- Marque a opção: Tratar como um alias e clique em Próxima etapa .
Na próxima página é configurar o servidor SMTP:
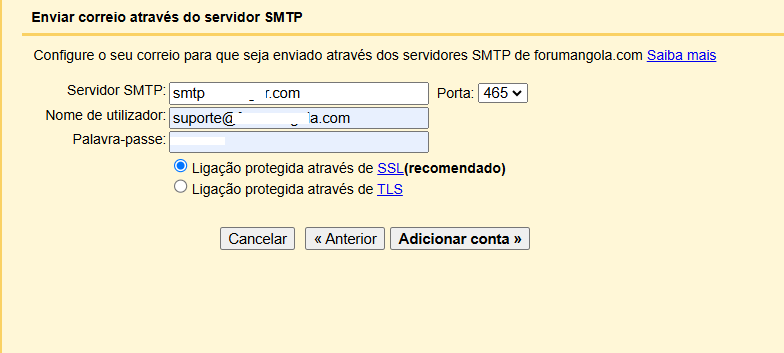
E preencha com as informações solicitadas:
Servidor SMTP: coloque do servidor SMTP do Outlook e defina a porta
Nome de utilizador: coloque o email completo
Palavra-passe: coloque a senha do email
Marque a opção: Ligação protegida através de SSL(recomendado) e clique Adicionar conta.
Será enviado um link no email Outlook ou para o email que você adicionou. Procure pelo email e clique no link para ativar o envio e recebimento de email. E pronto a configuração estará terminada.
O guia neste artigo, pode ser usado para adicionar qualquer email ao Outlook. Conheça o nosso fórum.
Escrito por
Nelson Alfredo
Criador de Conteúdo, editor de notícias, sobre tecnologia, ciência, desporto, especialista em produtos Google, criador e desenvolvedor de sites profissional.
Latest Posts
Artigos relacionados
viagemGoogle Nelson Alfredo3 Minutos de leitura
Nelson Alfredo3 Minutos de leitura
Como recuperar fotos apagadas da lixeira do google fotos permanentemente
Como recuperar fotos apagadas da lixeira do google fotos, saiba mais neste...
Google Nelson Alfredo2 Minutos de leitura
Nelson Alfredo2 Minutos de leitura
Como desfazer o backup do Google Fotos
Como desfazer o backup do Google Fotos. Confira neste artigo
Google Nelson Alfredo2 Minutos de leitura
Nelson Alfredo2 Minutos de leitura
Google avisa: Dentro de 30 dias, vai ficar sem armazenamento
O Google uma das maiores empresas de tecnologia do mundo, e conhecida...
Google Nelson Alfredo2 Minutos de leitura
Nelson Alfredo2 Minutos de leitura
Não abra uma conta no Google Ad Manager se você faz parte deste grupo
O Google Ad Manager é uma plataforma de gerenciamento de anúncios desenvolvida...



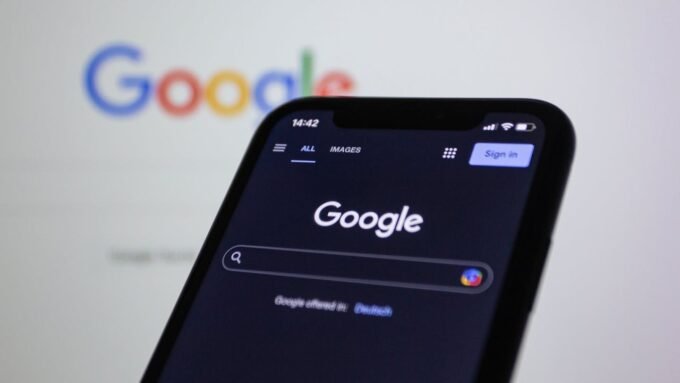


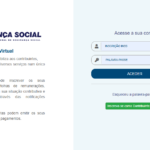


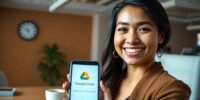


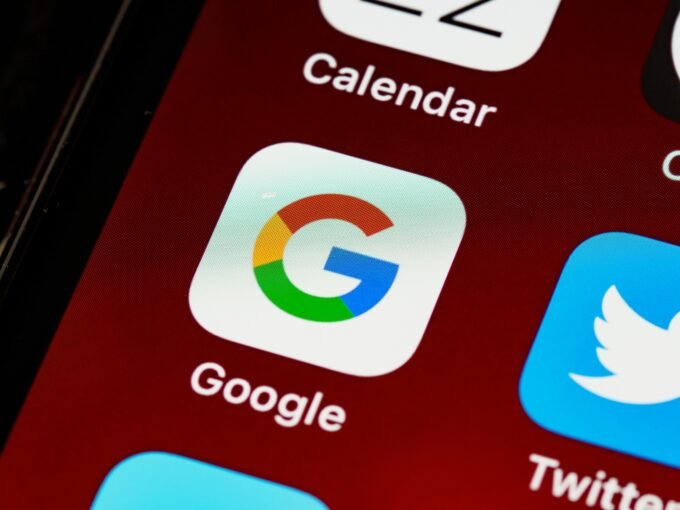

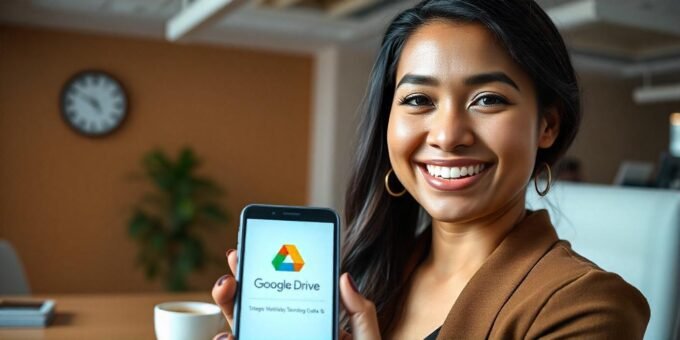
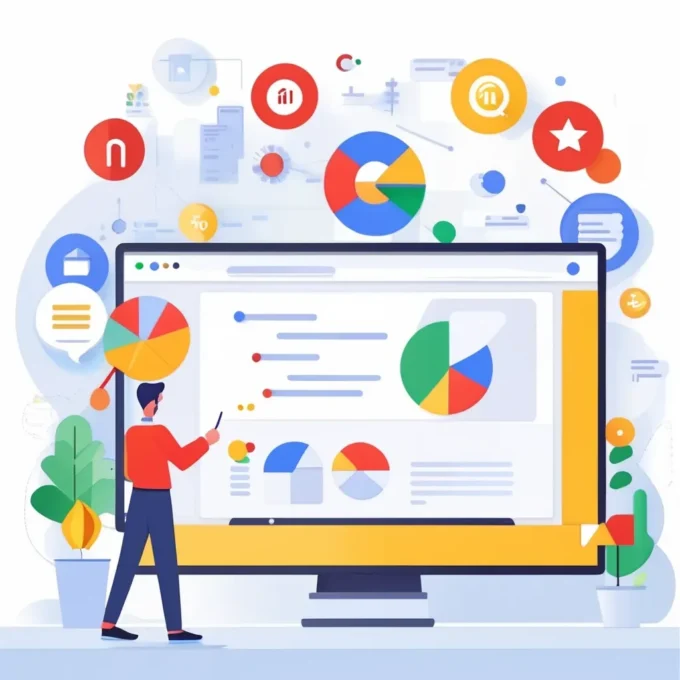


Deixe um comentário